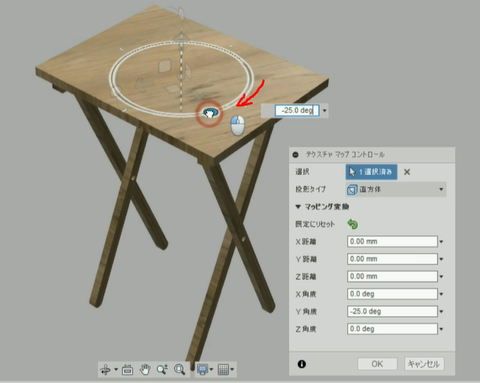オートデスク社が提供する3DモデリングソフトTinkercadは、最も使いやすく簡単なものと言ってもいいでしょう。Tinkercadを使い始めるのに3Dモデリングの知識は必要ありません。更に嬉しいのは全て無料で使える点。このチュートリアルに沿ってTinkercadでモデリングすれば、30分で初めて3Dプリント用のモデルが完成します!
![screenshot-tinkercad]()
1.まずはTinkercadに慣れよう
Tinkercadはブラウザベースのモデリングソフトなので、ダウンロード等は必要ありません。Tinkercadのウェブサイトでアカウントを取得したら準備は完了。初めてアカウントを取得しログインするときは基本の使い方デモが表示されます。この手順に沿って使い始めても、「Exit Lesson」ボタンを押してチュートリアルを止めてもOK。「Create new design」をクリックすると、何もない状態の作業台が表示されます。
![exit-lesson-tinkercad-tutorial]()
![create-new-design-tinkercad-tutorial]()
![tinkercad-tutorial-geometric-objects]()
この後のモデリングはレゴのような感覚で進めます。既に用意されている幾何学的立体を組み合わせていくのが基本の作業。基本の立体は組み合わせて合体させたり、穴を空ける際にも使えます。立体を選ぶ際には右手メニューの「Geometric」をクリック。好きな立体を選んでドラッグ&ドロップすると、作業台に選んだ立体がインポートされます。今回は立方体からこのスタート。
![tinkercad-tutorial-box]()
ドロップした立方体をクリックすると、小さな矢印が複数現れます。立体を回転させたいときにはこの矢印を使いましょう。立体にズームインしたい場合はマウスホイールで調節。視点を変える際には右クリックをホールドするか、マウスホイールをホールドします。
2.寸法や形状を変える
今回はこの立方体を元に、高さ3mmのスーツケース用ラベルを作ります。デフォルトでは立方体の一辺の長さは20mm。立方体の上、小さな白い四角形をクリックすると、高さが変えられます。高さを3mmに調節するには、マウスをホールドして下に降ろしていくだけ。操作を間違えてしまったら、上部メニューの「Undo」をクリックするかCtrl+Zで元に戻せます。
![tinkercad-tutorial-square]()
今回はラベルを作るので、もう少し細長い形にしたいですね。そんなときは底辺の真ん中、黒い四角をクリックして伸ばしたい長さまで引っ張ります。今回は35mmまで引き伸ばしました。
![tinkercad-resizing-object]()
3.角度を変え、立体を合体させる
ただの長方形では面白くないので、角を丸めたデザインに挑戦。右手メニュー「Geometric」から「Round roof」を選択、ドラッグ&ドロップして長方形の隣に並べました。
![tinkercad-3d-project]()
2つの立体を組み合わせるためには、まずRound roofを回転させる必要があります。ここで活躍するのが先ほど紹介した小さな矢印。立体をクリックすると現れます。まず寝た状態の立体を90度垂直に回転させて起こします。次に平らな辺同士が接するよう、今度は時計回りに90度回転。
![tinkercad-3d-lesson]()
このときRound roofの一部が作業台の下に埋まっている状態なので、作業台にちょうど接する位置までRound roofを引っ張り上げましょう。Round roofを選択し、値が0.00mm(これは作業台と立体の底辺の差)になるまで黒い円錐をホールド。
![tinkercad-3d-guide]()
次にRound roofの高さを長方形と同じ3mmに合わせます。先ほどと同じように上面の白い四角をドラッグしながら高さを下げます。Round roofの平らな面がちょうど長方形と接するところまで引っ張っていくと、こんな感じ。
![tinkercad-3d-howto]()
![tinkercad-tutorial]()
左側が完成したら、次に右側も同じように丸く加工するためRound roofをコピーします。オブジェクトをクリック後Ctrl+Cでコピー、Ctrl+Vでペースト。複製されたRound roofがすぐ隣に現れます。これを180度回転させたら、右端まで移動。
![tinkercad-project]()
![tinkercad-classroom]()
![tinkercad-guide]()
このままでは3つが別々の立体と認識されてしまうので、グループ化を行い1つの立体に変換します。Shiftを押しながら3つの立体をクリック。その後右上メニュー、山のアイコンの「Group」をクリックすると、3つの立体が1つに合体できました!この後は合体させた立体全体の寸法を変えることも、「Ungroup」をクリックしてグループ化を解除することもできます。
![tinkercad-howto]()
4 .穴を空ける
さらにTinkercad基本の立体を使うだけで穴を空ける作業も可能です。今回はラベルをスーツケースに取り付けやすいよう、右端に小さな穴を空けることにしました。
まずは右手メニューGeometricから円柱をドラッグ&ドロップ。このままでは穴を空けるのには大きすぎるので、サイズを調整します。円柱をクリックしたら先ほどと同じ容量で高さ5mmまで縮めていきます。この時Shiftを押したままサイズ変更することで、5mm x 5mm x 5mmの円柱が簡単に完成。
![tinkercad-lesson]()
![tinkercad-beginner]()
小さくした円柱を、穴を空けたい場所までドラッグ。位置が決まったら円柱を選択した状態で右上メニューの「Hole」をクリック。透明の状態になった円柱とラベル本体をShiftを押しながら選択「Group」をクリックすれば、いい感じの穴が空けられました!
![tinkercad-3d-printing]()
![tinkercad-3d-modeling]()
![hole-tinkercad]()
![tinkercad-autodesk]()
シンプルな穴を空ける方法は、実はもう一つあります。それは右側メニューの「Holes」を使う方法。直接穴をドロップする感覚なので、サイズ調整とグループ化するだけで簡単に上記と同じ穴が空けられます。
![cylinder hole-tinkercad]()
5.文字を加える
ラベルの形が完成したら今度は文字を入れてオリジナリティを加えます。ラベルの上にを置いていくので、直接この高さに作業台のグリッドを合わせられれば浮き出る文字の高さが調整しやすいですよね。そんなときは、Wキーをクリックしてからラベルをクリック。グリッドが青からオレンジに変化しました。この状態で新たなオブジェクトをドロップすると、自動的にラベルの高さと同じ場所に配置されます。
![tinkercad-workplane]()
Geometricから基本の立体をドラッグしたのと同じく、アルファベットも既に用意されているものを使うのが一番簡単な方法。右手メニュー、Geometricの下にある「Letters」を選びます。文字をドラッグすると自動的にラベルと同じ高さに配置されるので、後は回転させていくだけ。文字をどれだけ浮き出させたいかに合わせて高さも調節できます。
![tinkercad-3d-design]()
文字を載せ終わったら最後に全てを選択し「Group」をクリック。作業台の位置もWキーを押してラベル以外の空間をクリックすれば元通りになります。
![tinkercad-design]()
文字を凹ませたい場合は、先ほどの穴を空けたときと同じ方法を用います。文字をラベルの上にドロップしたら、黒い円錐を下に押し下げ、文字を少しラベルに食い込ませます。
![alphabet-hole-tinkercad]()
全ての文字をShiftを押しながら同時に選択、右上にあるHoleで透明化。
![alphabet-hole2-tinkercad]()
透明の文字とラベル本体をグループ化すると文字と食い込ませた部分が消え、くぼみができました。
![alphabet-hole3-tinkercad]()
6.Tinkercadで3Dプリント
数分で簡単に3Dモデルがデザインできてしまいましたね!出来上がったモデルは「Download for 3D Printing」からお好みのファイル形式でダウンロードできます。
![download-for-3dprinting-tinkercad]()
または「Order a 3D Print」からi.materialiseを選び、直接i.materialiseのサイトに3Dモデルをアップロードすることも。モデルが表示されたら素材を選んで(このラベルにはラバーライクなんてどうでしょうか)3Dプリントを注文するだけです。
![tinkercad-3d-print]()
Tinkercadを使えば3Dモデリングを始めるのは意外と簡単。初心者の方でもっと3Dモデリングについて知りたいという方は「経験ゼロから始めよう!プロが教える3Dモデリングの心構えとは?」もおすすめです。3Dプリントをする前にi.materialiseの提供する19種類の素材についてじっくり知りたいという方は、素材一覧のページをどうぞ。
2015年も終わりまであと少し。この年末年始も、i.materialiseでは3Dプリントのご注文を受付けています。ただし製造部は12月24日・25日、12月30日から1月3日まではお休みとなります。急いで3Dプリントしたい方はお気をつけください。
![Ho Ho Hum Cat by Matt Bagshaw]()
上記冬休み期間に「ポリアミドお急ぎ便」をご注文いただくと、通常のご注文後48時間での発送が難しくなってしまう場合がございますのでご注意ください。またその他の素材に関しても、条件によって通常の納期より少し多くお時間をいただく場合があります。新規のご注文は受付可能ですが、お支払いに進む際カートに表示される「予定発送日」をよくご確認ください。
またカスタマーサポート部は12月21日から1月3日の2週間、お休みをいただきます。この期間にもご注文いただくことは可能ですが、納品いただいたモデルに不備がある場合は自動的にキャンセルとなってしまいますのでお気をつけ下さい。お問い合わせのある場合は、上記期間を除いてcontact[at]i.materialise.co.jpまでご連絡ください。



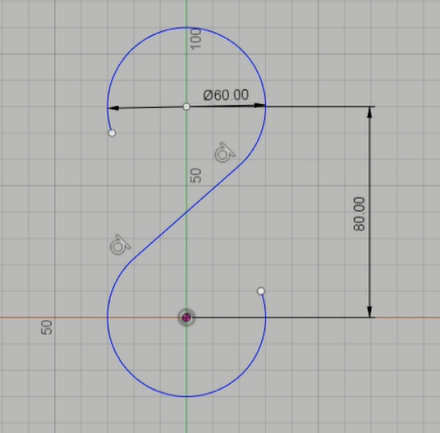
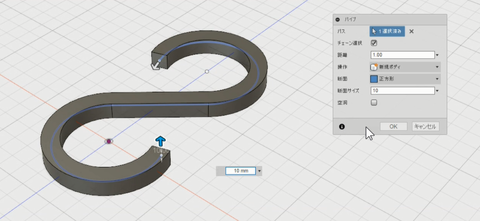
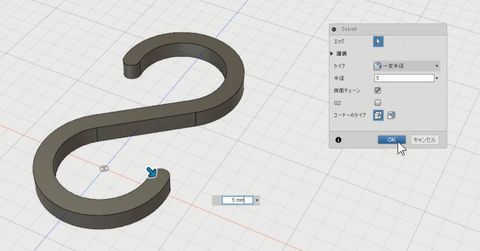
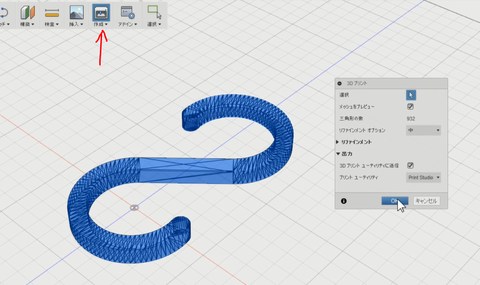
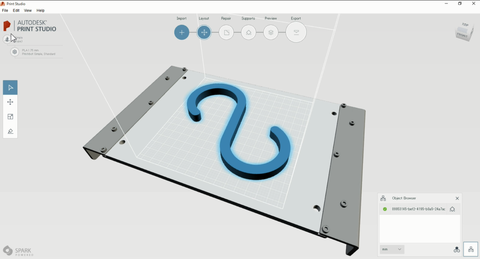
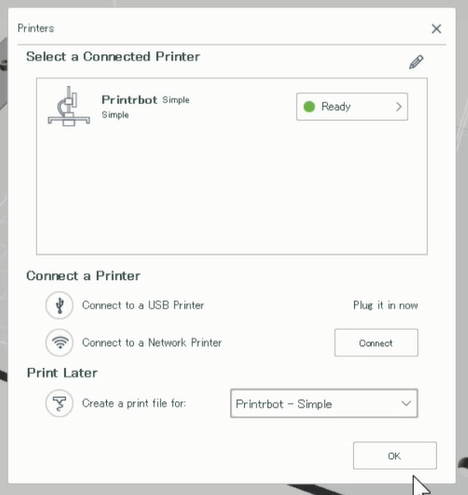
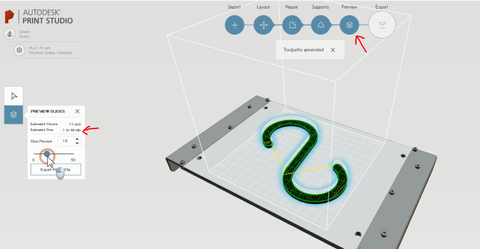
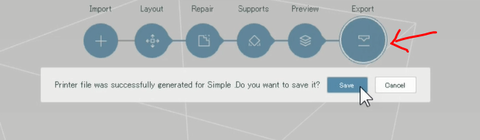


























 上図のように、「3Dでエクスポート」→「SAT」を選択!
上図のように、「3Dでエクスポート」→「SAT」を選択! 適当に名前をつけて「保存」します。
適当に名前をつけて「保存」します。


 色情報もそのまま!!
色情報もそのまま!!
 もちろん、「押し出し」などソリッドの編集や、スケッチも可能です。
もちろん、「押し出し」などソリッドの編集や、スケッチも可能です。 123Dで作ったデータをカッコよくレンダリングすることも!!
123Dで作ったデータをカッコよくレンダリングすることも!!



 今回は特別に、手描きなんて嫌でイラストレーターをもってるからそれのデータでハンコをつくりたいという要望の方の為に!! Adobeのイラストレーターのデータを直接持ち込む場合は3cm✕3cm内にRGBのBLACKでイラストを書いてください。
今回は特別に、手描きなんて嫌でイラストレーターをもってるからそれのデータでハンコをつくりたいという要望の方の為に!! Adobeのイラストレーターのデータを直接持ち込む場合は3cm✕3cm内にRGBのBLACKでイラストを書いてください。 一番早くできた方から3Dプリント!!
一番早くできた方から3Dプリント!!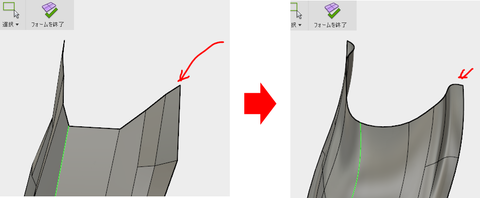
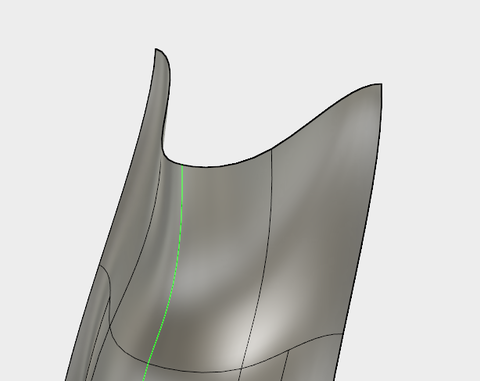
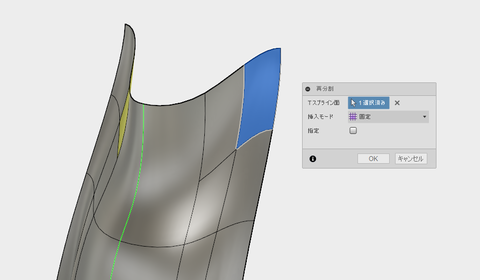
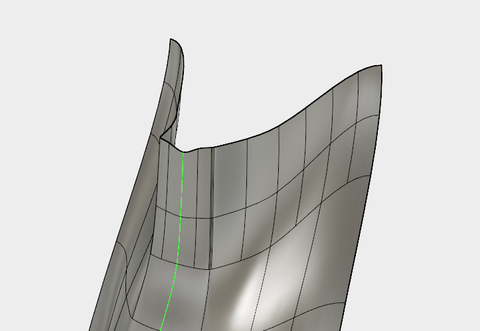
















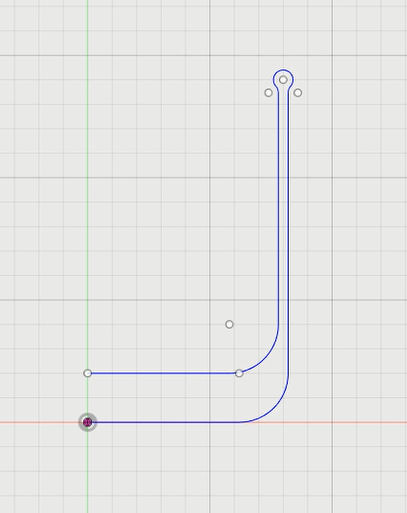







 こんな感じでけっこうダマが残りやすいです。(吐出量、温度、リトラクション等いろいろ変えてますがあまり変わらないです。)
こんな感じでけっこうダマが残りやすいです。(吐出量、温度、リトラクション等いろいろ変えてますがあまり変わらないです。)


 パッケージはこんな感じ!!
パッケージはこんな感じ!! ExcelFil Candy Yellow ABS 1.75mm
ExcelFil Candy Yellow ABS 1.75mm  ExcelFil Tech Copper 1.75mm
ExcelFil Tech Copper 1.75mm